[애프터이펙트05] 키프래임 실전 응용 (2)
[꿈조리개]
애프터이펙트 - 키프래임 실전 응용 (2)
지난 강의를 바로 이어서 가겠습니다.
지난 번에는 첫줄까지만 완성했습니다.
두번째 줄부터는 복사해서 조금만 수정하면 되는데
시작부분 모션이 조금 다르네요.
첫줄은 그냥 글자가 나타나 있지만
두번째 줄부터는 글자가 아래에서 날아오거든요.
일단 시작해 보겠습니다.
1. 두번째 줄 작업 시작
첫번째 줄에 이미 대부분의 작업을 해 두었으니까
두번째 줄부터는 복사해서 조금씩만 수정하겠습니다.
레이어를 복사하려면
복사하려는 레이어를 선택한 후에 Ctrl + D 해주면 됩니다.
다른 모션은 이미 다 있으니까 그대로 두고
처음 시작할 때 아래에서 날아 오는 Position 모션만 추가하겠습니다.
아! 그렇다고 나머지는 그대로 쓸 수 있는 것은 아닙니다.
조금씩 Position을 수정해 줄 필요는 있습니다.
계속 진행해 볼까요?
복사된 레이어를 선택하고 단축키 "P"를 눌러 주세요.
단축키 "P"는 Position 옵션만 보이게 하는 기능을 합니다.
처음 아래에서부터 날아와야 하니까
인디케이터를 시작 위치로 이동시켜 주고..
마우스 휠을 이용하면 화면을 컴포지션 패널 화면을 축소시킬 수 있습니다.
마우스 휠로 화면을 조금만 축소시키고 하죠.
글자를 Shift + 끌기 해서 아래로 내려 주세요.
원래는 화면 밖으로 끌어내야 하는데 끌어내면 글자가 안보여서 수정이 어려워요 ㅡ.ㅡ
텍스트 내용을 더블클릭해서 블럭설정한 후 "다양한"이라고 입력합니다.
텍스트가 가운데로 오도록 [Align] 패널에서 가로 가운데 정렬을 선택합니다.
2. Position 이동 방법 바꾸기 : Interpolation
현재 까지 진행된 내용을 컴포지션 패널에서 보거나
스페이스바를 눌러 미리보기 해 보면
다양한 이라는 글자가 이동되긴 하는데 웬지 곡선으로 움직입니다.
자연스러운 모션을 위해 애프터이펙트가 그렇게 베지어 곡선을 만들어 주는 건데..
지금 우리에게는 이 자연스러움이 오히려 필요없습니다.
그래서 곡선을 직선으로 바꾸겠습니다.
타임라인에서 복사된 레이어의 키프레임을 모두 선택해 줍니다.
메뉴에서 [Animation] - [Keyframe Interpolation]을 실행합니다.
대화상자에서 [Spatial Interpolation]을 "Linear"로 바꿔주면 됩니다.
3. 다시 포지션 모션 설정
글 수정도 끝났으니까
이제 포지션을 조정해서 화면 밖으로 끌어 내려 주세요.
첫번째 줄과 두번째 줄이 동시에 화면이 나오면 안되니까
출력 위치를 조금 뒤로 이동하겠습니다.
첫번째 줄이 작아지기 시작하는 곳으로 키프레임을 이동시켜 주세요.
아마 현재 레이어의 두번째 키프레임이 그 곳일 겁니다.
두번째 키프레임에 인디케이터를 맞춰 주세요.
두번째 텍스트의 시작 위치를 조금 뒤로 밀기 위해
Shift를 누른 채 레이어 항목을 우측으로 끌면 인디케이터 있는 곳에서 자석처럼 딱 멈춥니다.
당연히 Shift를 안누르고 끌면 지가 멈추고 싶은데서 멈추겠죠. ^^
각각의 키프래임을 세부 조정해 줄 차례입니다.
옵션 항목 왼쪽에 있는 이전/다음 키프래임으로 이동하는 삼각형을 이용해
두번째 키프래임에 인디케이터를 맞춰 주고
포지션 옵션의 숫자를 조정해 세부 위치를 적절한 위치로 옮겨 주세요.
아래에서 수직으로 올라오도록 해 주셔야 합니다.
미리보기를 해 보면 또 천천히 올라 오겠죠?
키프래임간의 거리가 머니까요.
빠르게 슉~ 하고 올라왔다가 한동안 멈춰 있어야 하니까
키프래임을 복사해서 하나 더 만들어 보겠습니다.
두번째 키프래임을 선택하고 Ctrl + C (복사) 해줍니다.
인디케이터를 처음 키프레임에 바짝 붙여두고
Ctrl + V (붙여넣기) 하면 현재 위치에 키프레임이 복사되어 추가됩니다.
키프레임을 하나씩 이동해 보면서
원하는 위치에 잘 들어가 있는지 확인해 보고 그렇지 못하다면 조금씩 수정을 해 주세요.
4. 세번째, 네번째 줄도 같은 원리로 작성
두번쩌 줄을 만들었다면,
세번째와 네번째는 그대로 Ctrl + D로 복사하면서
시작위치 조금 바꾸고..
각 키프레임에서의 포지션 값만 조금씩 바꿔주면 됩니다.
긴 과정 따라 오시느라 수고 많으셨습니다.
배운거라고는 키프래임 만들어서 이동시키고 크기바꾸는 것 뿐이지만
사실 그것만으로도
잘 응용하면 멋진 영상들을 만들어 낼 수 있습니다.
다음 강의도 재미있게 준비해 올테니 기다려 주세요.
오늘도 좋은 날입니다~~~
'미디어 스터디 > 애프터이펙트' 카테고리의 다른 글
| [에프터이펙트07] Mask 그리고 Shape (0) | 2016.07.29 |
|---|---|
| [애프터이펙트06] 앵커포인트 (0) | 2016.07.21 |
| [애프터이펙트04] 키프래임 실전 응용 (1) (0) | 2016.07.17 |
| [애프터이펙트03] 키프레임 이용해 보기(2) (0) | 2016.07.06 |
| [애프터이펙트02] 키프레임 이용해 보기 (0) | 2016.07.06 |

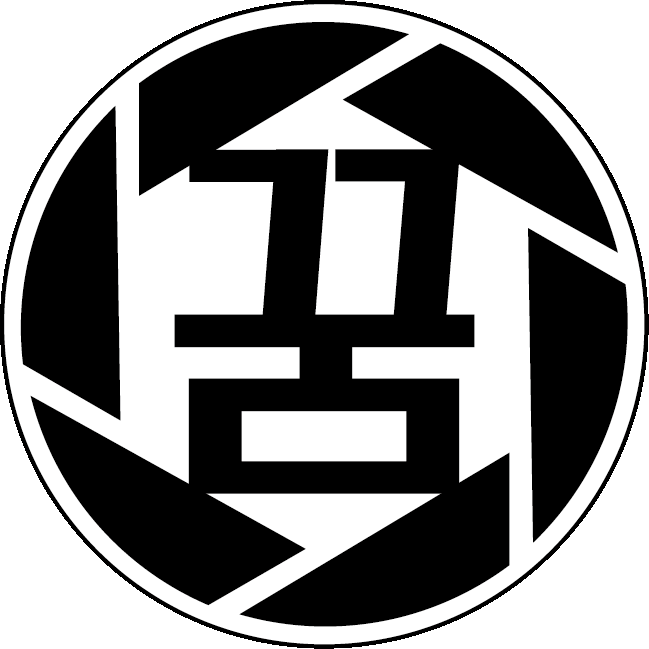















댓글 개