[애프터이펙트04] 키프래임 실전 응용 (1)
[꿈조리개]
애프터이펙트 - 키프래임 실전 응용 (1)
지난 애프터이펙트 강의에서 우리는
Position과 Scale을
즉, 위치와 크기를 바꿔주기 위해 키프래임을
사용하는 방법을 익혔습니다.
오늘은
그 키프레임을
완벽하게 익히기 위해 실전에서는 어떻게 사용되는지를
알아보고
우리도 똑같이 만들어 보도록 하겠습니다.
1. 우리가 따라할 원본 확인
다음은 페이스북에서 보게된
"노컷뉴스"의 콘텐츠 입니다. (무단 전재! 죄송합니다 ㅠㅠ)
"여기가 강간의 왕국이야?" 로 시작하는 위의 영상은
우리나라의 성폭행범의 형량이 너무 관대하다며
다른 나라들과 비교하는 내용의 뉴스입니다.
정말 동의합니다.
한 사람의 몸 뿐만아니라 마음과 심지어 그사람의 일생을 병들게 하는
성폭행범은 가혹한 형벌을 주든
인권을 개무시(?)해서라도 근절되어야 합니다.
후~ 흥분을 가라앉히고...
아래의 영상을 주의깊게 효과에 집중해서 감상하시다 보면
대부분의 효과가 위치와 크기에 변화를 주면서
역동적인 화면을 만들어 내고 있습니다.
이걸 다 똑같이 만들어 내려면
너무 오래 걸릴테니까 이 중에서 요것만 해 보겠습니다.
글자가 아래쪽에서 날아와(포지션) 크게 보여지다가
작아지면서(스케일) 색이 바뀌는 효과입니다.
(헐~ 아직 우리는 애프터이펙트로 색바꾸는 효과는 안배웠는데요..)
오늘 하죠 뭐.. ^^;
여하튼 우리는 위의 것과 비슷하게 해서 이렇게 만들어 볼 겁니다.
배경 그림도 없고, 소리도 없어서 좀.. 많이.. 심심하네요. ㅡ.ㅡ
2. 애프터이펙트 기본 셋팅하기
서론이 너무 길었습니다~
이제 시작합니다.
우선 애프터이펙트를 실행하면 나오는 첫 대화상자에서
"New Composition"을 선택하고
컴포지션을 설정해 줍니다.
컴포지션은 애프터이펙트의 작업창입니다. 없으면 아무것도 못해요.
대충해도 되지만 좀 친절히 알려드리면..
Width (가로) : 1920
Height (세로) : 1080
Duration (재생시간) : 10.
나머지는 기본 설정값 그대로
Duration은 "1000"으로 입력하거나 "10."으로 입력하면 10초로 설정됩니다.
혹시 Frame단위로 되어 있으면 1초에 30프래임정도 이니까 "300"을 입력하면 됩니다.
배경에 예쁜 그림을 두고 싶지만 준비된 것이 없는 관계로 (ㅡ.ㅡ;)
그냥 솔리드 하나 깔고 그림이라 치죠.. ^^;
타임라인에서 우클릭해서 [New] - [Solid]를 선택합니다.
메뉴 이용 : [Layer] - [New] - [Solid]
단축키 : Ctrl + Y
글자를 검정색으로 쓸 예정이니까
배경색을 엷은 색으로 변경한 후 [OK]를 선택해 주세요.
3. 첫번째 줄 입력
자, 드디어 글을 입력할 차례입니다.
상단의 [Type] 툴을 선택하고
컴포지션 패널의 아무데나 클릭한 후 "애프터이펙트는" 이라고 입력해 주세요.
입력이 끝난 후에 "Ctlr + 엔터" 하면 자동으로 텍스트가 선택됩니다.
[Character] 패널에서 글자색을 검정으로 바꿔 주세요.
캐릭터 패널이 보이지 않으면 상단 메뉴에서 [Window] - [Character]를 선택하면 됩니다.
그리고 글자모양과 글자크기도 적절히 바꿔서 화면에 어느정도 꽉 차게 보이도록 해주세요.
음.. 아무데나 글을 써서 위치가 이상한 곳에 있네요.
화면의 한 가운데에다 가져다 두겠습니다.
[Selection] 도구 선택후 대강 눈대중으로 끌어다 두어도 되겠지만,
이번에는 제대로 한 번 해 보죠.
[Window] 메뉴 - [Align] 을 선택해서 [Align] 패널을 열어 줍니다.
얼라인 패널에는 가로 가운데 정렬과 세로 가운데 정렬 도구가 있습니다.
[horizontal center alignment]과 [vertical center alignment] 입니다.
걔들 한 번씩 눌러주면 화면 한가운데로 글자가 이동합니다.
4. 모션 추가하기
드디어 모션을 만들 차례가 되었습니다.
우선 텍스트 레이어의 왼쪽 삼각형 모양 옵션 보기 단추를 클릭해서 옵션을 펼쳐 두고
[Position]과 [Scale] 앞의 스톱워치를 클릭합니다.
지난 강의에서 언급했듯이
스톱워치는 지금부터 키프래임 옵션을 시작합니다~ 라는 의미입니다.
달리기 시작할 때 스톱워치 누르는 것처럼 말이죠.
두번째 줄부터는 아래에서 위로 글씨가 슉~ 하고 올라오던데
첫줄은 그냥 제자리에서 시작하는군요.
그러다가 조금 작아지죠.
글씨를 작게하는 모션을 만들어 보죠.
인디케이터를 1초 정도에 가져다 둡니다.
우선 위치(Position)를 조금 위로 올리겠습니다.
상단의 [Selection] 툴을 선택하고 컴포지션 패널에서 직접 위로 끌어 올리면 됩니다.
타임라인의 [Scale] 옵션 숫자를 조정해 조금 작게 만들어 주세요.
우리가 아직 배우지 않은 앵커 포인트 때문에 위치가 이상해지는군요. ^^;
위에서 한 것처럼 [Align] 패널의 가로 가운데 정렬만 해 주세요.
5. 색변경 효과 주기
이것으로 Position과 Scale 효과는 끝이고요..
이제 색을 변경해 보겠습니다.
제일 위의 원본을 다시 재생해 보면
검정색이던 글자가 작아지면서 색이 샥~ 바뀌는군요.
색변경 효과는 그냥은 안보입니다.
텍스트 레이어 우측의 [Animate]를 클릭하면 메뉴들이 나오는데..
그 중에 [Fill Color] - [RGB]를 선택해 주세요.
그러면..
아래쪽에 드디어 [Animator 1] 이라는 옵션이 생기면서
[Fill Color]라는 항목이 나타납니다.
이제 거기에서도 키프래임을 설정해 주면 됩니다.
역시..
스톱워치를 클릭해서 효과를 시작한다고 애프터이펙트에게 알려주고
색을 변경해 줍니다.
아!
시작은 검정색이었죠?
다시 인디케이터를 처음으로 이동해서
[Fill Color]를 검정색으로 변경합니다.
음.. 여기까지 첫줄은 완성인줄 알았는데 확인해 보니
너무 느리게 글자가 작아지네요. ㅠㅠ;;
한동안은 가만히 있다가 갑자기 확~ 작아지도록 해 보겠습니다.
사실 처음에 이것부터 했어야 했는데 말이죠.. (죄송합니다..ㅡ.ㅡ)
텍스트레이어를 선택하고 단축키 "U"를 눌러 주세요.
단축키 "U"는 효과가 적용된 옵션만 보여주는 기능을 합니다.
당연히 Position, Scale, Fill Color 3개만 보여 주겠죠?
타임라인의 첫부분에 있는 3개의 키프래임을 마우스로 주~욱 끌어서 모두 선택해 주세요.
그리고 우측으로 이동시켜 줍니다.
두번째 키프래임에 가까울 수록 더 빨리 슉~ 하고 작아집니다.
와~ 드디어 첫줄이 완성되었습니다.
[Ram Preview] 단추를 눌러서 영상을 확인해 보세요.
단축키 : 숫자패드 "0"
여기까지 완성한 영상입니다.
두번째줄 부터는 다음 강좌에서 이어 가기로 하겠습니다.
바로 올리겠습니다. ^^
'미디어 스터디 > 애프터이펙트' 카테고리의 다른 글
| [애프터이펙트06] 앵커포인트 (0) | 2016.07.21 |
|---|---|
| [애프터이펙트05] 키프래임 실전 응용 (2) (0) | 2016.07.18 |
| [애프터이펙트03] 키프레임 이용해 보기(2) (0) | 2016.07.06 |
| [애프터이펙트02] 키프레임 이용해 보기 (0) | 2016.07.06 |
| [애프터이펙트01] 처음부터 끝까지 (0) | 2016.06.23 |

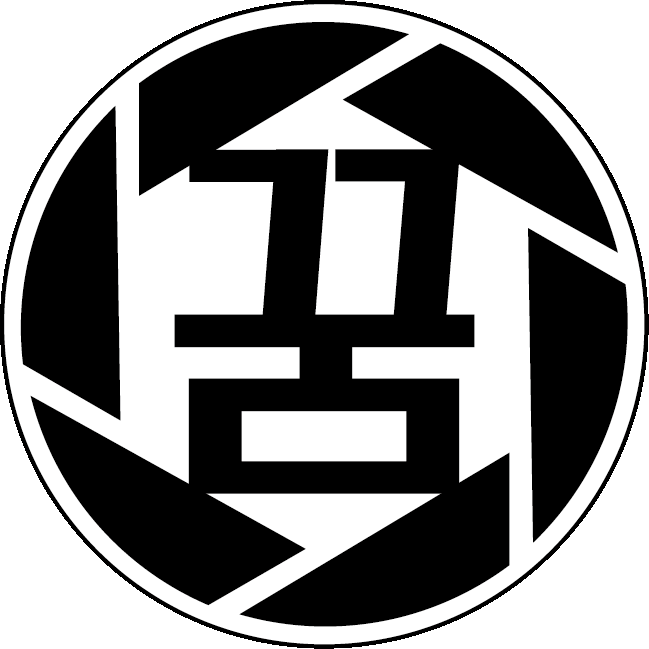
















댓글 개