[애프터이펙트01] 처음부터 끝까지
애프터이펙트에 관한 강의를 참 오래 전부터 만들고 싶었는데
계속 다른 강의들도 완성이 안되어 있는 터라
섣불리 덤비기 어렵더라구요.
하지만 더 늦으면 안될 것 같아서 지금부터 시작합니다.
너무 급하게는 못나갑니다. 천천히 가다보면 언젠가는 목적지 가까이는 가 있겠죠?
애프터이펙트?
애프터이펙트는
동영상, 이미지, 사운드, 텍스트 등을 종합적으로 사용해서
한편의 동영상을 창조(?)해 내는 모션그래픽 툴입니다.
제작하는 사람의 능력에 따라 엄청난 결과물이 나오기 때문에
한번 그 매력에 빠진 사람은
결코 헤어나오지 못한답니다.
오늘 우리는 그 속으로 들어가는 겁니다.. ㅋㅋ
각오는 되어 있는 거죠?
애프터이펙트 시작하기
애프터이펙트 설치는 맡기겠습니다. ^^;
어렵게 설치한 애프터이펙트를 그동안 썩혀 두셨다면 이제 먼지를 털고 실행시켜 보세요.
모션그래픽 작업을 하려면
우선 작업할 책상부터 준비해야겠죠?
"프리미어"는 "시퀀스"라는 곳에 작업을 한다면
애프터이펙트는 "컴포지션"을 바탕으로 작업을 합니다.
그럼, 새로운 컴포지션을 만들어 보죠.
[Composition] - [New Composition] 메뉴를 이용하면 됩니다.
단축키는 Ctrl + N 입니다.
Composition Settings 대화상자에서
다양한 설정을 할 수 있습니다.
차근차근 설명하기로 하고 오늘은 기본값으로 그냥 가겠습니다.
아래쪽에 Duration(총재생시간)만 10초로 설정해 주세요.
모두 지우고 "1000"을 입력하면 자동으로 10:00 (10초)로 설정됩니다.
이제 도화지는 준비되었으니까 그림을 그려 볼까요?
준비했든 못했든 아무 그림이나 몇개 가져올 겁니다. 이를 Import라고 합니다.
[File] - [Import] - [File..] 메뉴를 이용합니다.
단축키는 Ctrl + I(영어 아이) 입니다.
컴퓨터에 있는 그림 3장을 선택하고 [열기]합니다.
여러 개의 파일을 선택하는 방법은
연속으로 있는 파일이라면 처음 파일을 선택하고 마지막을 Shift 누른 채 클릭하면 되고
파일이 흩어져 있다면 Ctrl을 누른 채 하나씩 선택해 주면 됩니다.
애프터이펙트 영상 만들기
애프터이펙트에 컴포지션도 만들었고 파일도 임포트했으니
이제
본격적으로 영상을 만들어 보겠습니다.
사실 이번엔 그냥 타임라인에 사진 몇 장 가져다 놓고
아무것도 안할겁니다. ^^;
좀 전에 임포트한 파일들이 모두 선택되어 있는 채로 드래그 앤 드롭 해서
아래쪽 타임라인에 끌어다 놓습니다.
3개의 사진이 동시에 타임라인에 배치됩니다.
타임라인에 가져오긴 했어도 크기조정이 안되어 있군요. ^^
아직은 안할겁니다.
이번 강의는 세부적인 것은 모두 건너뛰고
소스를 가져와 배치하고 결과물을 뽑아내는 전체적인 과정을 따라가 보는 강의이니까요.. ^^;
각 레이어의 영상길이가 모두 처음부터 끝까지로 똑같습니다.
각 사진의 재생시간을 줄여서
3장의 사진이 번갈아가며 나오도록 해 보겠습니다.
3개의 레이어를 모두 선택한 상태 그대로 두고
타임라인의 오른쪽 끝을 왼쪽으로 끌어서 사진 재생시간을 3초 정도로 줄여 주세요.
각 레이어의 사진들을 하나씩 선택하면서
타임라인에 사진들이 서로 겹치지 않도록 배치를 해 주세요.
잘 재생되는지 확인해 보려면
1. 타임라인의 재생위치를 알려주는 지시자(인디케이터)를 마우스로 끌거나
2. 스페이스바를 눌러 재생시켜 보거나
3. 숫자키패드의 "0"을 눌러 재생시켜 보면 됩니다. (요걸 젤 많이 써요~)
애프터이펙트 결과물 추출
허접하긴 하지만 그래도 영상을 만들었으니 결과물을 추출해 봐야겠죠?
애프터이펙트에서는 이 과정을 "랜더링"이라고 합니다.
[Composition] - [Add to Rander Queue] 메뉴를 이용합니다.
단축키로는 Ctrl + M 입니다.
랜더큐 라는 패널로 작업 중이던 컴포지션이 옮겨졌습니다.
여기도 이것 저것 설정해 줄 것들이 좀 보이지만,
또 기본 설정으로 그냥 가되
저장할 위치와 파일명만 수정하겠습니다.
아래 그림의 2번 동그라미 위치를 클릭하면 저장 위치와 파일명을 수정할 수 있습니다.
파일명 수정이 끝나면 [Rander] 단추를 클릭해서
랜더링을 시작합니다.
간단한 작업이라 금방 끝날 겁니다. ^^;
결과물은 아래와 같습니다.
ㅋㅋ 진짜 별거 없는 영상이지만
이걸로
어떻게 애프터이펙트를 이용하는지 전체적인 과정은 보셨습니다.
이제 중간에 모션그래픽만 잘 만들면 됩니다.
그럼 끝..
이거 너무 쉽잖아요~ ^^
'미디어 스터디 > 애프터이펙트' 카테고리의 다른 글
| [애프터이펙트06] 앵커포인트 (0) | 2016.07.21 |
|---|---|
| [애프터이펙트05] 키프래임 실전 응용 (2) (0) | 2016.07.18 |
| [애프터이펙트04] 키프래임 실전 응용 (1) (0) | 2016.07.17 |
| [애프터이펙트03] 키프레임 이용해 보기(2) (0) | 2016.07.06 |
| [애프터이펙트02] 키프레임 이용해 보기 (0) | 2016.07.06 |

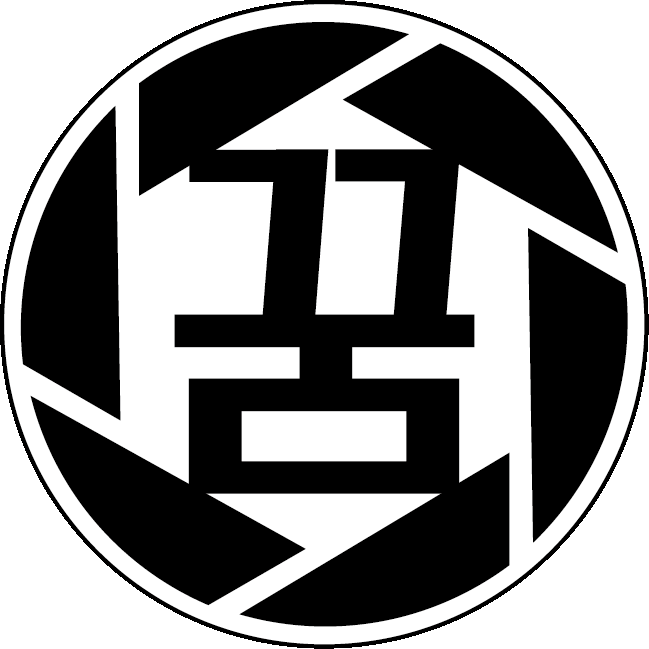












댓글 개