[애프터이펙트06] 앵커포인트
[꿈조리개]
애프터이펙트 - 앵커포인트
이번 강의에서는
앵커포인트가 뭔지 간단히 알아보려고 합니다.
Anchor (앵커) :
닻. 배를 한 곳에 멈추어 있게 하기 위하여 줄에 매어 물 밑바닥으로 가라앉히는 갈고리가 달린 기구
"앵커"는 쉽게 얘기하면 기준점, 중심점이라고 생각하면 됩니다.
애프터이펙트에서
어떤 대상의 크기를 변경하거나 회전을 시킬 때
바로 이 앵커, 기준점을 중심으로
크기가 커지거나 작아지고,
이 앵커, 기준점을 중심으로
회전도 하게 됩니다.
다른 프로그램에도 앵커포인트가 있지만
애프터이펙트에서는 애니메이션을 만들어야 하니까
유달리 더 중요하게 다가 옵니다.
아래의 동영상을 보면 더 자세히 알 수 있는데요.
곰이 고개를 까딱거리는데
목을 기준으로 까딱거리니까 꽤 그럴듯해 보입니다.
혹시 앵커포인트를 생각안하고 그냥 만들면 아마도 코를 중심으로 회전을 하게 될텐데
굉장히.. 어마어마하게.. 상당히.. 부자연스런 움직임처럼 보일겁니다.
천정의 등불도 마찬가지구요..
1. 준비작업
새로운 컴포지션을 만들면서 앵커포인트 학습을 시작하죠.
애프터이펙트를 처음 시작하면서 "New Composition"을 선택하거나
이미 애프터이펙트가 시작되어 있는 상태라면
상단 메뉴의 [Composition] - [New Composition]을 선택해 줍니다.
컴포지션 셋팅 대화상자에서 화면크기와 재생시간을 설정해 주세요.
Width : 640 픽셀
Height : 480 픽셀
Duration : 90프래임 (=약 3초)
지난 강의에서는 Duration이 시간 단위로 되어 있었는데
이번엔 바꿔봤습니다. 프래임단위로 되어 있죠?
시간 단위로 되어 있는 분은 3초를 입력하기 위해 "3."을 입력하면 됩니다.
뒤에 점이 하나 있습니다. ^^;
2. 도형(Shape) 그리기
상단 도구모음 중에서 도형을 그릴 수 있는 Shape 툴이 있어요.
이 툴을 마우스로 가만히 누르고 있으면 다른 모양의 도구들이 숨어 있습니다.
Rectangle Tool : 사각형
Round Rectangle Tool : 모서리가 둥근 사각형
Ellipse Tool : 타원
Polygon Tool : 다각형
Star Tool : 별
우리는 까딱거리는 모양을 만들기 위해 아무 도형이나 쓰면 되요.
기본으로 있는 Rectangle Tool(사각형) 도구를 선택하고,
컴포지션 패널 중앙에 사각형을 그려주세요.
혹시 사각형의 색을 변경하고 싶다면
위쪽 [Fill] 우측의 색상을 클릭하면 색상을 선택할 수 있는 창이 열립니다.
저는 흰색으로 해 봤습니다.
혹시 또 테두리를 변경하려면 위의 [Stroke] 도구를 이용하면 됩니다.
선색을 변경하려면
배경색 [Fill]을 변경할 때처럼 [Stroke] 옆의 색상을 선택하면 되는데요,
이번에는 선을 아예 없애 볼까요?
그냥 [Stroke] 글자를 클릭하면 됩니다.
그럼 그 안에 선을 없애거나, 단색으로 하거나, 그러데이션으로 하는 등 선택할 수 있습니다.
제일 앞의 [None]을 선택해 선을 없애 주세요.
3. 키프래임으로 도형 회전시키기
이제는 키프래임을 추가해서 사각형이 까딱까딱하며 흔들리는 애니메이션을 만들어 보죠.
타임라인 패널에서 "Shape Layer 1" 레이어를 클릭하고,
단축키 "R"을 눌러 Rotation(회전) 옵션을 열어 주세요.
그리고 여기부터 키프래임 애니메이션을 시작한다는 의미로 "스톱워치"를 눌러줍니다.
그림의 (2)처럼 회전 각도를 -10도로 설정해 주세요.
사각형이 옆으로 살짝 돌아가네요.
참고로 숫자 입력한 곳 앞의 "0"은 바퀴 수를 지정하는 곳입니다.
숫자가 바뀌는 만큼 1회전하게 됩니다.
또 참고로 레이어를 선택한 후 단축키를 이용해 옵션 항목들을 꺼낼 수 있는데
어떤 단축키들이 있을까요?
위치 : P (Position)
크기 : S (Scale)
회전 : R (Rotation)
투명 : T (Opacity)
앵커 : A (Anchor)
자, 이제 키프래임을 추가해 보겠습니다.
현재 재생위치를 알려주는 숫자가 있습니다.
그곳을 클릭하고 "10"을 입력하고 엔터를 쳐 주세요.
혹시 시간 단위로 되어 있는 분은 이 숫자를 Ctrl + 숫자클릭 하면 시간 단위와 프래임 단위로 상호 전환됩니다.
시간 단위, 프래임 단위 전환 : Ctrl + 현재 재생 위치 숫자 클릭
10프래임으로 인디케이터가 이동하면 회전각도를 10으로 변경해 주세요.
자동으로 키프래임이 추가되면서 사각형이 반대방향으로 돌아갑니다.
이제 좌우로 한 번씩 회전을 만들었으니까
나머지는 복사해서 붙이면서 빨리 진행하죠.
타임라인의 두개의 키프래임이 보입니다. 얘들을 둘다 선택해 주시고..
인디케이터를 20프래임으로 이동시킵니다.
좀전에 해 본 것처럼 현재 재생 위치 숫자에 "20"을 입력하면 됩니다.
그리고 붙여넣기 Ctrl + V 합니다.
같은 방법으로 40, 60, 80 프래임으로 각각 이동하면서
붙여넣기 Ctrl + V 를 해주세요.
여기까지 완성한 영상을 확인해 보면 다음과 같습니다.
느껴지실지 모르겠지만
까딱거리는 느낌보다는 흔들거리는 것 처럼 보입니다.
(까딱거리는 거랑 흔들거리는 거랑 뭐가 다른데...?)
ㅠㅠ; 글쎄요~
하여튼 이게 뭔가 묘하게(?) 아닌 듯 한 이유는
오늘의 주제인 "앵커 포인트"때문입니다.
그럼 앵커포인트를 변경하는 방법을 알아 볼까요.
4. 앵커포인트 이동
위에서 레이어에서 단축키로 옵션을 꺼낼 수 있다고 설명할 때,
앵커포인트 단축키도 있었습니다. 바로 "A"이죠.
하지만 이 레이어에서 앵커포인트를 조절하면
도형의 위치가 바뀌는 문제가 발생합니다.
그래서 직접 앵커포인트를 마우스로 끌어서 이동하는 편이 좋습니다.
방법은...
위쪽 도구모음 중에서 "Pen Behind" 도구를 선택하고,
사각형 도형의 중앙에 있는 앵커포인트를 아래쪽으로 이동합니다.
이게 끝입니다. (엥?)... ^^;
앵커포인트 하나 이동했을 뿐인데...
뭐가 바뀌는 걸까요?
한번 보죠..
처음 것은 그냥 막 흔들리는 것 같더니만
지금 것은 중심축이 아래에 있으니까 까딱까딱하는 것 처럼 보이죠?
(아닌가~ ㅠㅠ;)
그럼 확실하게 하기 위해
아까 만든 것과 지금 앵커포인터를 아래로 이동한 것을 비교해서 확인해 볼까요?
앵커포인트를 변경하면
어떤 현상이 생길지 확인해 보면서
앵커포인터를 이동하는 아주 간단한 방법을 연습해 본 강의였습니다.
별로 차이를 못느끼시는 분이 많으신 듯 해서 급 마무리 합니다. ㅠㅠ;;
다음에 또 좋은 강의 들고 오겠습니다.
즐거운 하루 되십시오.
'미디어 스터디 > 애프터이펙트' 카테고리의 다른 글
| [애프터이펙트08] 차트 만들기 - Mask 활용 (0) | 2016.08.06 |
|---|---|
| [에프터이펙트07] Mask 그리고 Shape (0) | 2016.07.29 |
| [애프터이펙트05] 키프래임 실전 응용 (2) (0) | 2016.07.18 |
| [애프터이펙트04] 키프래임 실전 응용 (1) (0) | 2016.07.17 |
| [애프터이펙트03] 키프레임 이용해 보기(2) (0) | 2016.07.06 |

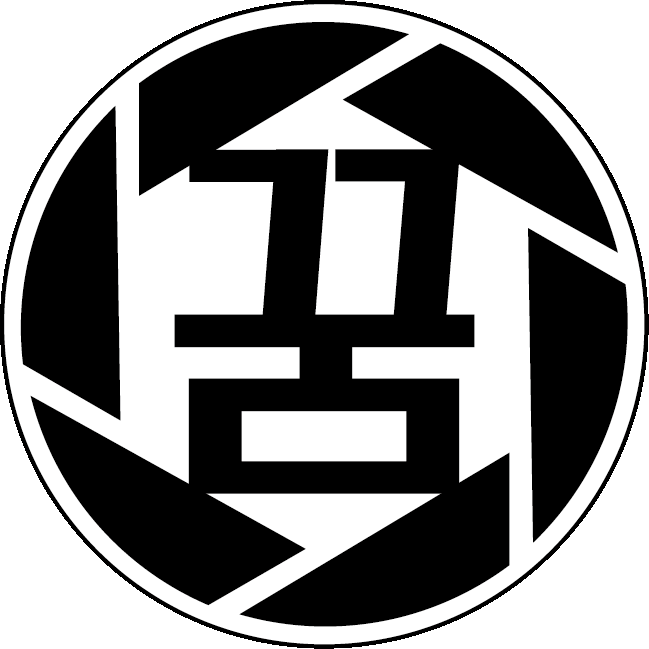










댓글 개