[애프터이펙트08] 차트 만들기 - Mask 활용
[꿈조리개]
애프터이펙트 - 차트만들기
지난 포스팅에서 마스크(Mask)와 모양(Shape)툴을
사용하는 방법을 알아보면서
놀라운 마술을 함께 만들어 보자고
호언장담을 했는데...
썩 그렇게 놀랍지는 않습니다. ^^;
호언장담 :
호기롭고 자신있게 말함. 또는 그 말.
여하튼 지난 번에 알아본 Mask와 Shape 툴을 이용해서 오늘 만들어 볼 것은
이겁니다.
이름하여 "차트 만들기"
저 학교 다닐 때만 해도 이런 건 "그래프"라고 불렀는데
언제부턴가 그래프보다는 "차트"라는 말로 대신하고 있더군요.
왜 인지는 모르겠지만...
하여간 우리는 차트를 만들어 볼 겁니다.
바로 시작해 보도록 하겠습니다.
에프터이펙트 준비 작업
애프터이펙트를 실행하고 새로운 컴포지션을 만들겠습니다.
메뉴를 이용하려면 [Composition] - [New Composition] 하시면 되고
단축키로는 Ctrl + N 입니다.
참, 컴포지션은 애프터이펙트로 디자인을 하기 위해 책상을 펴 두는 겁니다.
우리는 이 컴포지션이라는 책상에서 모든 작업을 하게 됩니다.
오늘은 컴포지션이 몇개 나올테니까 이름을 잘 지어서 구분이 쉽게 되도록 해야 합니다.
이번 컴포지션은 이름을 "그래프"라고 하고
크기를 가로(Width) : 200, 세로(Height) : 480 으로 정해주겠습니다.
세로로 길쭉한 그래프 하나를 만들겁니다.
배경색(Background Color)이나 시간(Duration)은 지금은 별로 안 중요합니다. ^^;
"컴포지션"이라는 책상을 폈으면
이번에는 그림그리기 위한 도화지(솔리드)를 한 번 펼쳐 보겠습니다.
새로운 솔리드(Solid)를 만들기 위해 [Layer] - [New] - [Solid] 순으로 클릭해 주세요.
단축키는 Ctrl + Y 입니다.
솔리드 설정(Solid Settings) 창이 열리면
아마 잘 되어 있겠지만 혹시 모르니까 [Make Comp Size]를 클릭해서
컴포지션과 같은 크기로 해 주시고,
그래프 색을 정해 주세요.
저는 푸른색 계열로 했습니다.
움직이는 차트 막대 만들기
만들어 둔 Solid를 이동시켜서 차트의 막대기가 올라가는 모습을 만들려고 합니다.
타임라인의 파란 Solid 레이어를 선택하고
단축키 "P"를 눌러서 "Position" 옵션을 열어 줍니다.
파란 Solid를 아래로 내려서 안보이도록 할 겁니다. 위치를 상하로 이동시키는 것은 Y값입니다.
Position 항목의 앞의 숫자(X값)은 건들지 말고 뒤의 숫자만 증가시켜 주세요.
Y값에 마우스를 클릭한 채 오른쪽으로 드래그 하면 됩니다.
컴포지션 패널을 보면서 파란 Solid가 화면밖으로 사라지면 됩니다.
이제 애니메이션을 위해 키프레임을 만들어 주세요.
"Position" 옵션 왼쪽의 스톱워치를 클릭하면, 자동으로 현재 재생위치에 키프레임이 만들어지고
지금부터 애니메이션이 시작될꺼다 라고 컴퓨터에게 알려주게 됩니다.
타임라인 왼쪽의 현재 재생위치가 "00000"으로 되어 있겠죠?
여기를 클릭해서 "20"을 입력하고 엔터를 치면
재생위치지시자(인디케이터)가 20프레임으로 이동됩니다.
다시 Position의 Y값을 감소(왼쪽으로 드래그)시켜서
파란 Solid가 화면에 꽉 차도록 설정해 주면
20프레임에 자동으로 키프레임이 만들어지면서 애니메이션이 됩니다.
전체 재생시간이 너무 길어서 확인하는데도 한참씩 걸리니까
좀 재생시간을 줄여보겠습니다.
인디케이터(현위치지시자)를 25프레임 정도로 옮기고
단축키 "N"을 누르면 현 위치가 재생 끝지점으로 변경됩니다.
참고로 재생 시작지점을 설정할 때는 단축키 "B"입니다.
이렇게 해서 우리는 0프레임부터 25프레임까지만 사용하게 되는 겁니다.
이제 키보드의 숫자패드에 있는 "0"을 눌러서 RAM Preview 해 보세요.
아래와 같이 그래프가 증가되는 영상을 볼 수 있습니다.
프리컴포즈(Pre-Compose) 이용해 보기
차트에 막대가 이렇게 하나만 있으면 안되겠죠?
여러개로 늘려야 할 차례인데 그 전에 잠깐 다른 것 좀 해 볼께요.
지금까지 만들어둔 차트를 컴포지션으로 변경해 보겠습니다.
(사실 지금은 안해도 되는 건데.. 뭐라도 좀 배워볼라고 넣었습니다. ^^;)
지금은 레이어가 하나라서 별 필요없지만,
레이어가 많아서 좀 복잡해 지면
이 복잡한 레이어를 하나의 그룹(?)으로 묶어서 관리할 수 있는 기능이 있어요.
그것이 Pre-Compose입니다.
Pre-Compose (프리컴포즈) :
복잡한 레이어를 하나로 묶어서 관리하는 기능
자, 어떻게 하는지 볼까요?
묶어주고 싶은 여러개의 레이어를 선택합니다.
(헐~ 지금 예제는 레이어가 하나뿐이네요. ㅠㅠ)
그냥해야죠 뭐~ ^^;
Ctrl키를 누른 채 선택하고 싶은 레이어를 클릭해주면 여러 개를 선택할 수 있습니다.
(지금 예제에는 하나 뿐이라 안된다고 했죠~)
그 다음에..
선택된 레이어에서 우클릭 한 후 "Pre-Compose"를 클릭해 주면 됩니다.
메뉴로는 [Layer] - [Pre-Compose] 입니다.
새롭게 만들어질 컴포지션의 이름을 정해주고
아래에서 옵션을 선택해 주려는데.. 뭔가 되게 복잡해 보입니다.. ㅠㅠ
일반적으로 여러 개의 레이어를 묶어줄 때는 두번째 옵션을 선택하면 됩니다.
실제 차트만들기 위한 준비
다시 원본으로 돌아(?)와서..
만들어 둔 차트 막대를 여러개로 늘려서 실제 막대차트처럼 보이도록 해 보겠습니다.
우선 새롭게 작업할 책상(컴포지션)을 다시 만들어 주죠.
Ctrl + N 단축키로 새 컴포지션을 만들어 줍니다.
이름을 "Main"으로 정했고
크기는 Width : 640, Height : 480 으로 해 주세요.
저는 총 재생시간(Duration)을 150프레임(5초)로 지정했습니다.
Ctrl + Y 단축키로 새로운 Solid도 만들어 주죠.
Solid의 이름을 "배경"이라고 했고, 색을 너무 흰색만 써서 좀 바꿨습니다. ^^;
차트답게 만들고 막대 개수 늘리기
차트가 시작될 바닥면(y축)을 먼저 만들겠습니다.
지난 강의에서 배운 대로 Shape툴을 이용해 사각형을 그릴건데요..
타임라인의 레이어가 선택되어 있으면 Mask가 만들어 지니까
레이어 선택을 해제하기 위해 타임라인의 빈공간을 클릭해 주고 Rectangle(사각형)툴을 선택 후
컴포지션 패널의 아래쪽에 가로로 긴 사각형을 그려줍니다.
타임라인에 "배경"과 "Shape Layer"가 자리잡았습니다.
그 위쪽에 우리가 미리 만들어 두었던 "그래프애니" 컴포지션을 끌어다 놓습니다.
현 재생위치가 0프레임이라서 빈박스만 보이네요.
인디케이터를 조금 뒤로 이동시켜서 차트가 일부 보이도록 설정해 주시고
"S"키로 "Scale"옵션을 열어서 X값(가로)과 Y값(세로)을 적절하게 조정해 주세요.
그리고 "V"키 눌러 선택툴로 바꾼 다음에 막대를 마우스로 직접 끌어서
바닥도형에 붙여줍니다.
(앵커포인터는 지면 관계상 안하겠습니다.)
하나의 막대가 완성되었으니까 그 다음 부터는 복사해서 쓰면 됩니다.
레이어를 선택하고 Ctrl + D 하면 복사됩니다.
막대의 크기를 다르게 하기 위해 "S"키로 "Y"값만 조절하고
옆으로 이동시킵니다.
같은 방법으로 4개까지 막대를 만들어 봤습니다.
그런데 막대 간격이 제 각각이라 보기 않좋네요. 바꿔보죠.
Shift를 누른 채 막대를 하나씩 클릭하면 모두 선택할 수 있습니다.
[Window] - [Align] 메뉴를 이용해 Align패널을 열고
[horizontal center distribution] 단추를 클릭해서 가로 간격을 일정하게 만들면 됩니다.
막대의 길이가 달라서 괜찮아 보이지만
그래도 조금 더 멋지게 보이도록 막대 차트가 올라오는 시간을 조금 조정해 보죠.
타임라인의 막대를 직접 마우스로 끌어서 오른쪽으로 이동시키면 됩니다.
스페이스바로 재생해 보면서
예쁘게 올라오도록(?) 만들어 보세요.
긴 여정이었지만 여기까지 멋진 차트만들기에 도전해 봤습니다.
완성된 영상은 아래와 같습니다.
하고... 여기서 끝내려다가 ^^
하나 더 덧붙입니다.
자연스러운 움직임 만들기
여기까지의 결과물도 썩 나쁘지는 않지만
막대차트의 올라오는 모습을 좀 더 자연스럽게, 아니면 좀 더 역동적으로
움직이게 할 수 있습니다.
이것은 막대차트의 원본 소스를 수정해야 하니까
"그래프애니"라는 컴포지션에서 작업을 해야 합니다.
프로젝트 패널에서 "그래프애니" 컴포지션을 더블클릭해서 열어 주세요.
타임라인의 파란 Solid 레이어를 선택하고 "P"키로 "Position" 옵션을 열어 주세요.
타임라인 오른쪽에 두개의 키프레임이 보입니다.
마우스로 두개의 키프레임을 선택해 줍니다.
(빈영역부터 드래그해서 키프레임을 포함시키면 됩니다)
단축키 "F9"를 이용하거나
[Animation] - [Keyframe Assistant] - [Easy Ease] 메뉴를 이용해
이지 이즈 기능을 적용합니다.
Easy Ease 기능은 일정한 속도로 움직이는 애니메이션을
느리게 시작했다가 느리게 끝나도록 만들어 줍니다. 움직임이 좀 더 자연스러워지겠죠?
처음에 만들었던 것과 Easy Ease를 적용한 것을 비교해 봤습니다.
음...
그렇게 많이 차이가 나지 않는데요.. ㅠㅠ
그래서 좀 더 역동적으로 움직이도록 추가적으로 바꿔 보겠습니다.
더 천천히 시작하고, 더 천천히 끝나도록이요.
중간은 엄청 빨라지겠군요.. ^^
다시 두개의 키프레임을 마우스로 긁어서 선택해 줍니다.
(Easy Ease 기능이 적용되어 키프레임 모양이 좀 바뀌었네요.)
이번에는 타임라인의 바로 위쪽에 있는 [Graph Editor] 단추를 선택해 주세요.
타임라인의 모양이 갑자기 그래프 모양으로 바뀌었습니다.
쉽게 설명하면
그래프의 높이가 낮으면 느린 속도, 높으면 높은 속도입니다.
시작점과 끝점의 사각형을 선택하면 나오는 원형의 조절점을 이용해 높이를 조절하게 됩니다.
시작점의 원형 조절점은 오른쪽으로 당기고
끝점의 원형 조절점은 왼쪽으로 당기면
가운데만 엄청 높은 그래프가 됩니다. (정말 극단적이지 않나요? ㅋㅋ)
이 점들을 잘 조절하면 정말 멋진 움직임을 만들어 낼 수 있습니다.
이상의 3개를 비교해 보면 다음과 같습니다.
저는 비교를 위해서 대충 만들어 본 것이니까
그래프를 잘 조절해서 멋지게 한 번 만들어 보시기 바랍니다.
예를 든다면 빠르게 시작해서 느리게 끝난다든지, 거꾸로 느리게 시작해서 빨리 끝난다든지..
이렇게 원본 소스 컴포지션을 변경하고
차트가 모두 그려져 있는 메인 컴포지션에 가 보면
신기하게도 모두 다 반영이 되어 있습니다.
그렇게 최종 결과물은 아래와 같습니다.
뭐.. 저는 조금 더 응용해서
다음에 강의할 내용을 미리 적용시켜봤습니다. 더 멋있어졌죠? ^^
오늘도 신나는 하루 만들어 봅시다.
좋은 하루를 기원합니다. ^^
'미디어 스터디 > 애프터이펙트' 카테고리의 다른 글
| [애프터이펙트09] 모션그래픽과 애니메이션 12원칙 (0) | 2016.08.09 |
|---|---|
| [에프터이펙트07] Mask 그리고 Shape (0) | 2016.07.29 |
| [애프터이펙트06] 앵커포인트 (0) | 2016.07.21 |
| [애프터이펙트05] 키프래임 실전 응용 (2) (0) | 2016.07.18 |
| [애프터이펙트04] 키프래임 실전 응용 (1) (0) | 2016.07.17 |

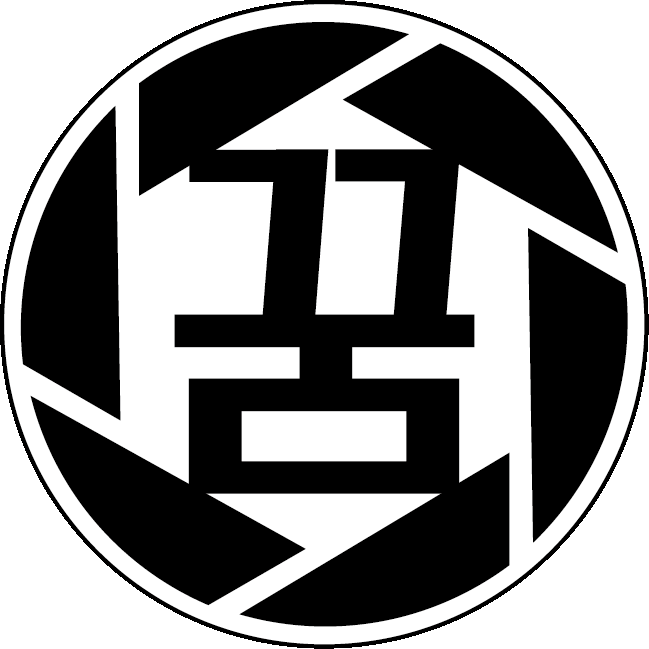























댓글 개