[에프터이펙트07] Mask 그리고 Shape
[꿈조리개]
에프터이펙트 - 마스크, 쉐이프
에프터이펙트도 엄연히 디자인 프로그램입니다.
다른 디자인 프로그램과 조금 다르다면
동영상을 디자인하는 프로그램이라는 엄청난 차이...? 정도..
그러다 보니 에프터이펙트에도
영상의 일부분만 보이게 하는 마스크(Mask)와
도형을 그려주는 쉐이프(Shape) 기능이 있습니다.
오늘은 에프터이펙트의 마스크와 Shape 기능을 살펴보려 합니다.
그나저나 어떤 것이 표준어일까요?
1. 애프터이펙트 vs 에프터이펙트
2. 마스크 vs Mask
3. 쉐이프 vs Shape
영어니까 대충 써야 한다? 이나면 발음기호에 맞게 써야 한다?
영어는 그냥 영어로 써라..?
그것도 아니면 사람들이 가장 많이 쓰는 걸 써야 한다?
이전 강의까지 저는 발음기호에 맞게 "애프터이펙트"를 썼는데..
아무래도 혼자 고집부리기 보다는
대부분의 사람들이 "에프터이펙트"라고 쓰고,
줄여서 "에펙"이라고 하기에 이번에는 저도 "에프터"로 써 보려 합니다. ㅠㅠ
(사실, 테스트 해 볼 것이 좀 있어서요.. ^^;)
새로운 컴포지션(Composition) 만들기
오늘 주제는 굳이 안 따라해 보고 눈으로만 봐도 됩니다.
그래도 혹시 따라해 보고 싶은 분이 계실까봐
컴포지션(Composition) 만들고 시작하겠습니다.
에프터이펙트를 처음 실행시키셨다면
"New Composition"을 클릭하면 되고요,
에프터이펙트에 이미 들어와 있다면
위쪽 메뉴 중에서 [Composition] -[New Composition] 선택해 주면 됩니다.
(단축키는 Ctrl + N 입니다)
컴포지션 셋팅 창이 열리면
별로 만질 것 없이 그대로 [OK] 눌러주세요.
(저는 이름만 "마스크"라고 바꿔 주었습니다. ^^)
솔리드(Solid) 만들기
R&B의 황제 "솔리드"를 우리가 만드는 건가요? ㅋㅋ
그건 나중에 연예 기획사 차리면 그 때 가서 고민하시고...
여기서는 에프터이펙트에 걸맞게
다른 솔리드(이하 Solid)를 좀 만들겠습니다.
"Solid"라고 하면 "딱딱한" 이란 뜻 외에
이런 의미도 있습니다.
Solid :
(색) 다른 색깔이 섞이지 않은 [완전한]
그래서 에프터이펙트에서 Solid는 "단색의 도화지" 정도로 이해하면 좋을 듯 합니다.
Solid를 만들기 위해 [Layer] - [New] - [Solid] 순으로 선택합니다.
(단축키는 Ctrl + Y입니다)
컴포지션(Composition)처럼 솔리드(Solid)도
"Solid Settings" 설청 창이 열립니다.
Solid Settings 창에서는 배경색을 바꿔주고 [OK] 해 주세요.
타임라인의 레이어에 금방 만든 솔리드(Solid)가
금방 정해준 색깔로 자리잡고 있을 겁니다.
마스크(Mask) 그리기
이번엔 마스크(Mask)를 그린다구요..
아깐 가수를 그리자더니 웬.. ㅋ
포토샵, 일러스트레이터 등
디자인 프로그램에는 모두 있는 기능 중 하나인 "마스크(mask)"는
전체 그림 중의 일부만 보이도록 해 주는 기능입니다.
마스크로 그리는 영역만, 또는 그 반대되는 영역만 화면에 노출시키고 싶을 때 사용합니다.
컴포지션(Composition)의 배경이 검정이었습니다.
그런데 솔리드(Solid)가 흰색이어서 솔리드(Solid)를 삽입하니 온통 흰색이 되겠죠?
여기에 Shape(도형)툴을 이용해 도형을 그리면
솔리드(Solid)의 흰색이 이 도형이 그려지는 곳에만 보이고 모두 사라집니다.
이것이 에프터이펙트의 마스크(Mask)인 거죠.
일부만 보이도록 하는 기능이요.
여기서 주의할 것은
타임라인의 레이어(Layer)를 선택하고 Shape(도형)를 그리면 마스크(Mask)가 적용되지만
레이어(Layer)를 선택하지 않고 그리면 새로운 레이어(Layer)가 생겨나면서
그냥 도형이 그려집니다.
이 도형에는 배경색(Fill)이나 선(Stroke)을 마음대로 바꿀 수가 있죠.
마스크(Mask) 모드
마스크가 2개 이상 그려질 때 다양한 모드를 지정해서
보여지거나 숨겨지는 영역을 변경할 수 있습니다.
도형(Shape)툴로 마스크를 만들면 타임라인에 Mask 1, Mask 2 등으로
마스크 옵션들이 하나씩 생기는데,
그 마스크 이름 우측에 모드를 지정하는 항목이 있습니다.
기본적으로 선택되어 있는 모드는 "Add"인데
"Add"는 두번째 마스크가 첫번째 마스크에 더해지면서 영역을 넓혀 줍니다.
"Subtract" 모드는
첫번째 마스크에서 두번째 마스크 부분을 빼서 노출영역을 좁혀주는 역할을 합니다.
"Intersect" 모드는 2개의 마스크 영역이 교차되는 부분을 노출시켜줍니다.
Intersect와 반대로 "Differecne" 모드는 교차되지 않은 영역을 노출 시킵니다.
Shape(도형) 툴로 도형그리기
이렇게 다양한 도형을 그릴 필요가 있을까? 싶을 정도로
에프터이펙트에서도 다양한 도형을 그릴 수가 있습니다. 겉보기에는 5개밖에 없지만요.. ㅠ.ㅠ
여타 프로그램과 똑같이 Shape 툴을 선택하고
마우스를 누른 채 주~욱 당기면 그 크기만큼의 도형이 그려지고,
Shift를 누른 채로 도형을 그리면 모든 모서리의 길이가 같은 정다각형을 그릴 수 있습니다.
Shape 툴을 마우스로 오래 누르고 있으면 숨겨진 메뉴가 펼쳐지는데
그 중에 Rectangle(사각형)툴을 선택하고 도형을 그리면 사각형이 그려집니다.
"Rounded Rectangle" 툴은 모서리가 둥근 사각형입니다.
특이한 것은 그리던 중에 마우스를 떼지 않고
키보드의 상/하 방향키를 이용해 모서리의 둥글기 정도를 수정할 수 있습니다.
"Ellipse" 툴은 타원을 그리는 도구 입니다.
"Polygon" 툴은 다각형을 그리는 도구인데,
이 Polygon도 상/하 방향키를 이용해 4각형, 5각형, 6각형... 등으로 변경이 됩니다.
게다가 하나 추가해서
좌/우 방향키를 이용하면 꼭지점의 둥글기가 조정되어
색다른 모양의 도형까지도 가능합니다.
"Star" 툴은 이름 그대로 별을 그려주는 도구입니다.
이 Star 툴도 상/하 방향키와 좌/우 방향키를 이용해 다양한 연출이 가능합니다.
마스크(Mask) 툴과 도형(Shape) 툴을 잘 이용하면 멋진 작품이 나올 것 같은
그런 기분 들지 않으신가요? ^^
다음 강의에서는 이 마스크와 도형툴로
놀라운 마술을 한번 직접 만들어 보도록 하겠습니다.
어떤 마술을 만들지 지금부터 고민되는데요.. ^^
여기까지 "꿈조리개"였습니다. ^^
'미디어 스터디 > 애프터이펙트' 카테고리의 다른 글
| [애프터이펙트09] 모션그래픽과 애니메이션 12원칙 (0) | 2016.08.09 |
|---|---|
| [애프터이펙트08] 차트 만들기 - Mask 활용 (0) | 2016.08.06 |
| [애프터이펙트06] 앵커포인트 (0) | 2016.07.21 |
| [애프터이펙트05] 키프래임 실전 응용 (2) (0) | 2016.07.18 |
| [애프터이펙트04] 키프래임 실전 응용 (1) (0) | 2016.07.17 |

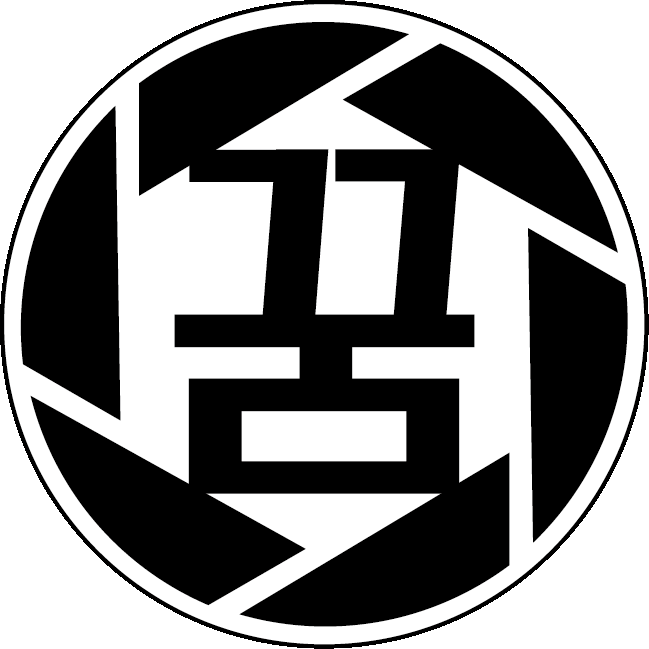

















댓글 개