[애프터이펙트03] 키프레임 이용해 보기(2)
[꿈조리개]의 애프터이펙트 3번째 강의입니다.
중간에 뚝 끊겨서 난감해 하실까봐 바로 다음 강의 진행합니다.
하던거 결론 내야죠?
지난 강의에서 키프레임을 이용해
Position 애니메이션을 적용해 봤습니다.
이번에는 같은 방법으로
Scale 애니메이션을 만들어 보면서
키프레임에 관한 복습을 한 번 더 해보겠습니다.
1. 키프레임 이용한 Scale 애니메이션
지난 강의에서도 해 본 내용이지만
다시 복습한다는 생각으로 이번에는 "Scale" 애니메이션을 만들어 보겠습니다.
방법은 똑같습니다.
옵션이 Position에서 Scale로만 바뀌었을 뿐입니다.
우선 0초로 인디케이터(재생 위치 지시자)를 이동시켜 주세요.
인디케이터를 0초로 끌어다 놓기 해도 되지만
좀 전에 만든 키프레임과 동일한 위치로 이동하는 단추로 연습을 해 봅시다.
"Position" 앞에 좌우를 바라보는 삼각형과 그 중간에 마름모꼴이 있습니다.
중앙의 마름모꼴은 새로운 키프레임을 현재 인디케이터 위치에 추가하는 단추이고,
좌우의 삼각형은 좌우의 키프레임으로 인디케이터를 이동시키는 단추입니다.
우리는 처음의 키프레임으로 갈 것이니까
왼쪽 삼각형을 클릭해서 0초 부분으로 인디케이터를 이동시키면 됩니다.
알아 두면 유용한 단추입니다. ^^;




2. Position과 Scale 효과를 준 영상
2. Opacity(불투명도) 애니메이션
딱! 한번만 더 연습해 봅시다. ^^;
10초 짜리 영상인데 뒷부분에 아무 것도 없으니까 너무 허전해서
점점 어두워지는 애니메이션을 만들어 보도록 하죠.
점점 어두워진다는 말을 바꿔 말하면
현재 보이는 영상/사진이 서서히 사라지고 안보이면
배경이 검정색이기 때문에 점점 어두워지는 것 처럼 보이게 됩니다.
시작해 보죠.
우선 인디케이터를 8초로 가져다 둡니다.
8초대부터 어두워지기 시작해서 끝나는 10초에서는 완전히 검정색으로 바뀌게 할 겁니다.




3. Render Queue 영상출력
이번에도 그렇게 화려하진 않지만 그래도 영상을 만들었으니
랜더링 과정을 통해 동영상으로 출력해 보겠습니다.
영상 출력을 위해 [Composition] - [Add to Render Queue] 메뉴를 선택합니다.
단축키 : Ctrl + M




완성 영상을 이미 위에서 보여 드렸으니까 이것으로 끝내겠습니다.
2회에 걸쳐 진행한
"계란으로 PC깨기?"의 [키프레임 이용해 보기] 강의를 마치겠습니다.
수고하셨습니다.
(나에게 하는 말 : 수고했다~ 참 잘했어~)
'미디어 스터디 > 애프터이펙트' 카테고리의 다른 글
| [애프터이펙트06] 앵커포인트 (0) | 2016.07.21 |
|---|---|
| [애프터이펙트05] 키프래임 실전 응용 (2) (0) | 2016.07.18 |
| [애프터이펙트04] 키프래임 실전 응용 (1) (0) | 2016.07.17 |
| [애프터이펙트02] 키프레임 이용해 보기 (0) | 2016.07.06 |
| [애프터이펙트01] 처음부터 끝까지 (0) | 2016.06.23 |

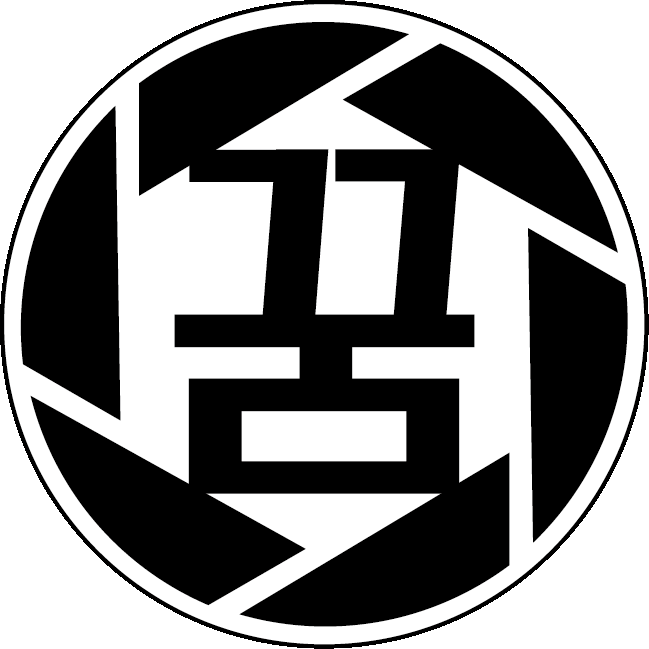

댓글 개