[꿈조리개]의 애프터이펙트 강의 2번째 입니다.
"처음부터 끝까지"라는 제목으로
애프터이펙트를 실행해서 결과물 출력까지
전체를 훑어 봤었는데
그걸로는 전체 개요만 확인할 수 있을 뿐
실제 멋진 영상을 만들기에는 많이 부족합니다.
이제 본격적으로 좀 더 세세히 알아보면서
애프터이펙트를 다뤄보겠습니다.
그 첫번째로
오늘은 사진 한장을 가져와서 애니메이션을 주기 위해
키프레임을 다루는 방법을 알아보려고 합니다.
시작합니다.
1. 애프터이펙트 열기
애프터이펙트를 실행하면 아래와 같은
그림을 제일 먼저 보게 됩니다.
작업하던 파일을 다시 열거나,
처음부터 다시 시작하도록 빈 컴포지션을 만드는 작업을 할 수 있습니다.
우리는 처음 시작하는 거니까
[New Composition]을 선택합니다.
그러면 또 컴포지션 설정(Composition Setting) 창이 나옵니다.
컴포지션의 이름을 지정하고,
영상의 사용용도에 따라 프리셋을 선택할 수도 있고,
총 재생시간(Duration)을 정해주는 등의 작업을 할 수 있습니다.
물론, 나중에 다시 바꿀 수도 있습니다.
우리는 동영상의 용량을 줄이기 위해
Preset : HDV/HDTV 720 29.97
Duration : 10초
로 설정하겠습니다.
재생시간 10초로 설정하려면 "1000"이라고 입력하면 됩니다.
혹시 초단위가 아니라 프레임단위로 되어 있다면
1초가 30프레임이니까 30프레임 * 10초 해서 "300"을 입력해 주세요.
2. 애프터이펙트의 기본 구조
애프터이펙트는 영상에 다양한 효과들을 입히기 위한 프로그램입니다.
그러다 보니 기능들이 꽤 많이 있는데
그 중에 기본 패널들 3개만 확인해 보겠습니다.
우선 "프로젝트 패널"이 있습니다.
아래 그림과 같이 일반적으로 왼쪽 윗부분에 있죠.
(앗! 캡쳐 잘못해서 Effect Control 패널이.. ㅠㅠ)
프로젝트 패널은
영상에 사용할 소스파일들을 모아 둔 곳입니다.
이곳에 작업할 원본파일이나 작업이 끝난 컴포지션들이 죄~다 있습니다.
새 컴포지션 : Ctrl + N (또는 [Composition]-[New Composition])
새 파일 : Ctrl + 영어 I (또는 [File]-[Import]-[File..])
파일 가져오기(Import)는 프로젝트의 빈 영역을 더블클릭 해도 됩니다.
프로젝트 패널의 우측 중앙부에는 "컴포지션 패널"이 있습니다.
이 컴포지션 패널을 이용해서
만들고 있는 영상의 모습을 확인하고 수정하고 하면서
영상 디자인을 할 수 있습니다.
컴포지션 패널 아래로 아이콘 단추들이 많은데
설명이 길어질 우려로 다음에 다시 영상을 만들면서 구체적으로 다루겠습니다.
화면 아래쪽에는 "타임라인 패널"이 있습니다.
말 그래도 시간에 따른 변화를 설정할 수 있어서 실질적인 애니메이션이 완성되는 곳이기도 합니다.
레이어를 추가하면서
그에 따른 각종 옵션들과 이펙트들을 지정할 수 있습니다.
역시 자세한 것은 영상을 만들 때 필요한 부분 일부씩 소개하도록 하겠습니다.

3. 파일 가져오기 (Import)
영상 편집을 위해서는 소스가 필요합니다.
프로젝트 패널의 빈 영역을 더블클릭하거나
[File] -[Import] - [File..] 순으로 메뉴를 선택해서 원본 소스를 가져올 수 있습니다.
단축키 : Ctrl + I(영어 아이)
그림에서는 메뉴를 이용해서 가져오고 있네요.

"Import File" 창이 열립니다.
우리가 흔히 다른 프로그램에서도 볼 수 있는 열기 화면입니다.
그림파일이 있는 곳으로 찾아가 선택하고 [Import] 해 주면 됩니다.
4. 키프레임을 이용해 효과 주기
그림을 가져오기(Import) 하면
프로젝트 패널에 들어와 있을 건데요.
그 그림 파일을 끌어서 타임라인에 옮기면 타임라인에 레이어가 추가되며
컴포지션 패널에 그림이 나타납니다.
처음에 컴포지션 만들 때 설정한 프리셋에 비해 그림파일이 좀 작네요.
그림을 확대시켜 보겠습니다.
국화 그림 레이어의 앞을 보면 삼각형이 있는데 클릭해 주세요.
아래쪽으로 "Transform"이라는 옵션이 나타납니다. 그 앞에 또 삼각형이 있네요.
이 "Transform" 앞의 삼각형도 클릭해 주세요.
와~ 먼 영어가 잔뜩 나오네요.. ㅠㅠ;
Anchor Point : (단축키:A) 중심점 지정
Position : (단축키:P) 위치 지정
Scale : (단축키:S) 크기 변경
Rotation : (단축키:R) 그림 회전
Opacity : (단축키:T) 그림 불투명도 조정
레이어를 선택하고 변경하고 싶은 옵션의 단축키를 누르면
굳이 저 작은 삼각형 클릭 안해도 해당 옵션들만 딱! 딱! 나옵니다.
우리는 그림을 좀 크게 확대하려고 하는 거니까
[Scale] 의 숫자를 올려주면 됩니다.
숫자를 클릭하고 직접 입력해도 되지만
좀 더 편하게 하려면 숫자를 클릭한 후 우측으로 끌면 확대, 좌측으로 끌면 축소됩니다.

키프레임이라는 것을 설정하지 않고
지금처럼 옵션을 변경하면
애니메이션이 아니라 그 크기만큼, 그 위치만, 그 불투명도로 계속 보여지는 겁니다.
그럼 애니메이션을 만들려면?
당연히 키프레임이라는 것을 설정하면서 옵션을 변경하면 됩니다.
한번 해볼까요?
그림을 이동시켜 볼랍니다.
우선 [Position] 옵션 앞의 스톱워치를 클릭합니다.
스톱워치는 지금부터 애니메이션을 시작하겠다(?)라는 의미로 눌러주면
바로 현재 재생 위치에 키프레임이 만들어집니다.
타임라인의 현재 재생위치를 알려주는 지시자(인디케이터)가 있는데
이 인디케이터를 5초부분으로 이동시켜줍니다.
다시 [Position]의 숫자를 조정해서 위치를 바꿔줍니다.
"Position"의 숫자가 2개가 있는데,
앞의 숫자는 가로방향(X축), 뒤의 숫자는 세로방향(Y축) 으로
위치를 변경하는 겁니다.
한번 스톱워치를 눌러 두었기 때문에
인디케이터를 변경하고 [Position] 옵션값만 변경해 주면
자동으로 키프레임이 타임라인이 생기면서 애니메이션이 만들어 지는 겁니다.
애니메이션을 확인하려면
키보드 숫자 키패드의 "0"을 누르면 랜더링을 한 후 만들어진 애니메이션을 보여줍니다.
여기 까지 만들어진 애니메이션은 다음과 같습니다.
아직 안 끝났습니다.
다음 강의에서 계속 이어서 갈 겁니다.
다음 강의에서 뵈요~












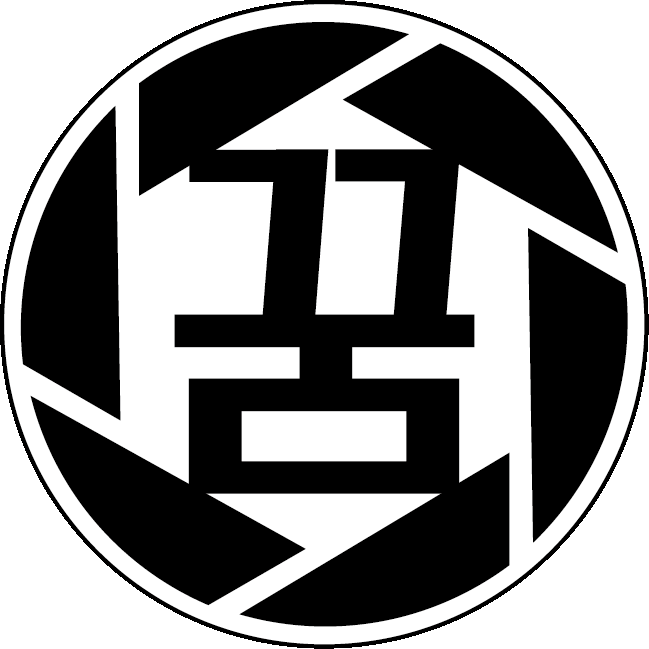



댓글 개